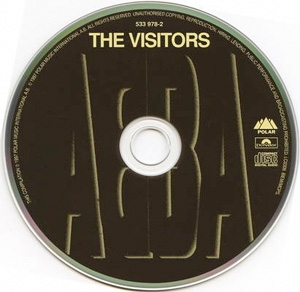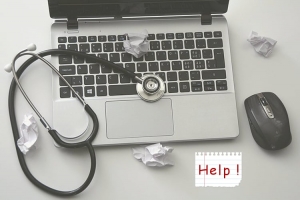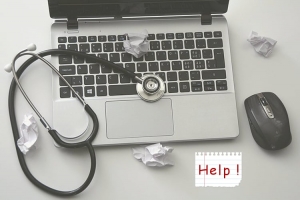
1. Overheating
Symptom: Computer crashes, freezes
Solution: Clean out air vents, put filtered material over the inhalation vent, or update BIOS
Overheating can rob your laptop of performance and often cause a host of hiccups, such as system crashes and freezing. Every computer generates lots of heat, but laptops are especially susceptible to overheating due to their small size and lack of ventilation. Excessive dust can clog air vents and deprive your system of cold air to cool off the CPU.
You can often solve overheating issues simply by cleaning out these air vents with a cloth or keyboard cleaner.
To prevent further dust buildup, place a piece of filtered cloth, say from a Swiffer, over the inhalation vent. Don’t place one over the exhaust vent, as that’s where hot air is supposed to flow out of the system quickly. If the cloth doesn’t work, you may want to update your system’s BIOS, which controls the laptop’s hardware. Most manufacturers offer an installation file that updates BIOS files automatically, which often address heat management. Just make sure that your notebook is connected to the power supply when updating the BIOS.
2. Slow Hard Drive
Symptom: Excessive program load times, slow file transfers
Solution: Disk defragmentation
Disorganized information on your hard drive can sap performance because the computer requires more time to sift through data fragments and bad sectors on the drive. This problem can be cleared up easily (but not especially quickly; defragging can sometimes take hours) using the built-in Windows tool called Disk Defragmenter. You can access this program through the Programs menu in the Accessories or System Tools folder. Simply click the Analyze button to see if your disk drive requires defragmenting, and then click Defragment to begin.
3. Battery Won’t Hold a Charge
Symptom: Your notebook runs only a few minutes when unplugged
Solution: Battery replacement
Over their lifespans, lithium-ion batteries can lose the ability to hold a charge. After a few years, some batteries will last only a fraction of the rated runtime. Replacing a battery is relatively simple; most pop out from the bottom or back of the laptop.
Top tip – Never run the laptop plugged in on a fully charged battery, it will do more harm to your battery in the long run.
4. Bad Keyboard
Symptom: Missing or Loose Keys
Solution: Replace keyboard
Keyboards get the brunt of abuse on any laptop, either from typing or spilled coffee. As a result, keys can often become dislodged or worn out. Thankfully, laptop makers provide quick online guides for replacing keyboards on their support pages; simply type “keyboard replacement” into the search bar or check the manufacturer’s knowledge base.
5. Can’t Connect to Wireless Network
Symptom: No Internet connection, frequent time-outs while Web browsing
Solution: Make sure wireless is turned on, smarter software tools, make sure router is broadcasting network name (SSID)
Part of taking your laptop everywhere on the go is expecting to be able to connect to any wireless network, whether in an airport, coffee shop, or hotel. But wireless networks, by their very nature, are finicky beasts. Some laptops come with an external button or switch, separate from the software settings, to enable wireless connectivity. Always make sure this wireless toggle is switched on. Also make sure that the network you’re connecting to is broadcasting its network name or SSID.
6. Stuck Pixels
Symptom: Green or red dots on your notebook’s screen
Solution: Massage away dead pixels
Nonconforming or stuck pixels can be a nuisance on an otherwise functional laptop LCD. The pixels usually remain green or red without lighting up properly with the other pixels on the display. Unfortunately, manufacturers will not replace an LCD for just one or two stuck pixels; in fact, some require as many as 10 to 18 dead pixels before they’ll take action.
There is a solution, though. Take a soft material, like a felt cloth, and gently rub in a circular motion around the stuck pixel. Performing this trick will usually get the pixel to light up properly.
Once you find the right location and pressure to illuminate the pixel, hold your finger there for up to two minutes, and voila, no more stuck pixel.
7. System Crash
Symptom: Notebook won’t boot up
Solution: Remove the hard drive and place it into an external enclosure. Run Checkdisk.
Most people go into panic mode when their computers refuse to boot up. More often than not, however, the problem is as simple as a missing system file or a bad sector on the hard drive. To determine if that’s the case, you can remove your hard drive using the instructions from the manufacturer and place the drive into a USB enclosure–these are external housings for internal hardware.
Next, connect the enclosure’s USB cable to an open USB port on a working PC. If the file system is still intact, the hard drive should show up as an external drive and allow you to transfer data to and from the drive. Next, try running Checkdisk on the drive by opening a DOS prompt (Start/Programs/Accessories/Command Prompt) and typing in X: where X is the letter of your external drive. Then hit Enter. Now type “chkdsk /f.” Your system may ask you to dismount the drive; this is okay, so type Y and then hit Enter.
Your notebook will now display some information about your drive (file system type and serial number) and then scan the drive, fixing any errors it encounters. An error report will print out, so you can see what changes were made to the drive. If all went well, you’ll be good to go once you plug the hard drive back into the crashed notebook and power it on.
8.Virus or Spyware Infestation
Symptom: Excessive pop ups, slow downloads
Solution: Install antispyware programs, use free virus scans
Nothing can cripple your system like malware. The first line of defense is always prevention. It’s best to have a subscription to a service like Norton 360. Norton impresses with it’s unobtrusive security suite that offers stellar antivirus and spyware protection, file backups, and performance tuning without a complex user interface. The Norton suite also offers a firewall option that will silently block most threats while alerting the user to friendly programs requesting Web access.
If you don’t want to spend any money, you can bolster your defenses with free tools like Ad-Awareand Spybot: Search and Destroy. While both are excellent tools, each has its own strengths and weaknesses–Spybot is better at tracking down malicious code like pop-ups, while Ad-Aware does a better job removing cookies (text files that advertisers copy to a user’s computer to track surfing habits). We recommend scheduling periodic scans with both of these tools, just to be safe.
If these tools fail to locate a virus, you may want to try Trend Micro’s free House Call at housecall.trendmicro.com, which is sometimes more adept at identifying viruses than other programs. Trend Micro also offers a free database of viruses and manual removal tips, if automated solutions fail.
9. Outdated Video Drivers
Symptom: Garbled or distorted video
Solution: Download the latest drivers
Video issues are a common complaint among notebook users. The trouble often stems from newer games and software that require the latest video card drivers to work. Even though most laptops ship with the latest driver files, some systems will be outdated by the time the machine is sold. That’s why it’s critical to update your video card’s drivers frequently–sometimes the audio and network drivers may need to be updated as well.
Many notebook manufacturers offer installation packs that will give you the latest drivers and offer automated tools to update the rest of your notebook. Lenovo, for example, hosts its driver files at lenovo.com/support. Alienware tests new drivers for all its machines and hosts them in the support area of its Web site. However, if you fail to find drivers at your notebook manufacturer’s site, you can try the video card’s manufacturer, usually ATI or Nvidia. If your system comes with an integrated graphics chip from Intel, your best bet is the laptop manufacturer’s website, although you can also try Intel’s support and downloads page
10.Downloads Are Taking Too Long
If you have internet connectivity issue, install Speedtest.net and perform the speed test and check your download and upload speed. Internet speed should be minimum 50 percent of your service provider’s broadcasted speed, with a ping under 100 milliseconds.
If the speed is good, ensure that you’re not downloading or uploading anything inadvertently. Reset your router and modem to boost up your internet connectivity problem. Most routers and modems posses reset buttons, but you can also pull the power cable for few seconds. Do not cut the power for a long time , or the hardware may get reset itself to factory defaults.
If all these fails, then recycle it with our partners Recycle You Tec,why don’t you ask your colleagues and IT manager to donate there tec too, the item will be given a new home in less fortunate countries, best of all we pay for you each item.
Blog completed by ALM Wholesale LTD.
Visit our website here